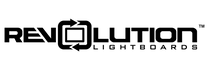The following steps will walk through verifying proper settings for the monitors used inside a Revolution Lightboard 1-Button Studio or a Generation 2 Lightboard Control Center. This Gen 2 LBCC can be identified by including a large tower-format computer held in a black frame below the height adjustable table.
Background-Understanding Monitors:
Flex Monitor: used to display a distance audience for live calls or any reference information as desired while still facing the camera, i.e presentation notes. This is essentially a computer monitor to use at the user’s discretion.
This will be located in the left position of a left-right arrangement or the top position of a top-bottom arrangement.
Confidence Monitor: used to see the final product of the studio. This is exactly what you look like to your viewers, whether you’re using the studio for a live synchronous presentation or recording a video for asynchronous use.
This will be located in the right position of a left-right arrangement or the bottom position of a top-bottom arrangement.
To share a given application or window, drag it from the flex monitor towards the confidence monitor, you will see it displayed in the overlay window, or as the full background if you are using Share PIP Full or Share Only.
Note - the source for screen sharing, overlay graphics, and picture in picture backgrounds is actually from a “virtual monitor”. If you open the display settings in Windows. You will see there are three displays. The center display is always the virtual monitor. This allows users to use a typical drag and drop function to add or remove these items from their presentation as if they were dragging and dropping it directly onto the confidence monitor, which can become very intuitive to use.
Troubleshooting:
- Note: Monitors leave the Revolution facility labeled with their intended position where they must be placed for proper orientation. Starting in December 2021, colored labels have been placed on the bottom of the monitor face for quick reference. It is critical that this is correct before changing any further settings!
- Right-click on the desktop and select Display settings
- Press the Identify button.
- Look at the numbers displayed on the monitors-Do they match what the computer shows? If not, it may be that the monitors were placed in the incorrect location which is then best corrected by exchanging the monitor positions.
- You can rearrange the Windows display settings so that the physical locations match what the computer shows when using the Identify function. Note, if changing this setting, it is likely you will need to adjust other display settings below as well.
- Before making any changes, restart the computer. It is possible that the confidence monitor window was inadvertently closed. The confidence monitor window should relaunch within 1 minute of startup. If not, proceed with further steps.
- Go to the Windows system tray (typically a group of icons in the bottom right of the Start Bar. Click on the up arrow and then the OBS logo to launch the OBS control window.
- In the bottom left corner, under Scenes navigate to either:
- On a lightboard: Select Screen Only
- On a 1-Button Studio: Select Share PIP Full
- To the right under Sources locate Display Capture. Right click and select Properties.
- Write down or screenshot the display screen names and their coordinates listed in parenthesis.
- Navigate to Tools -> Scripts -> Projector Hotkey.
- Here, select the desired confidence monitor. See notes below and compare to the names and coordinates previously noted to properly identify.
- If your monitors are arranged in a left-right configuration, the confidence monitor will be the right monitor and should have listed a coordinate of (3840,0)
- In a large lightboard system which utilizes a top-bottom monitor arrangement the confidence monitor will be the lower monitor and should have a coordinate of (0, -2160)
- Make sure the box is checked for Open on Startup.
- Close out of OBS and restart computer.
- Verify the live view is now present on the confidence monitor.
- Solution: The display capture source in OBS needs to be corrected
- Go to the Windows system tray (typically a group of icons in the bottom right of the Start Bar. Click on the up arrow and then the OBS logo to launch the OBS control window.
- After OBS opens, in the bottom left corner, under Scenes navigate to either:
- On a lightboard: Select Screen Only
- On a 1-Button Studio: Select Share PIP Full
- To the right under Sources locate Display Capture. Right click and select Properties.
- Select the display which has the middle coordinates, that will be either (1980,0) or (0, -1080) for a left/right display array or a top/bottom display array, respectively.
- It is likely that it is on the “virtual monitor” that is used as the shared screen. On the controller, be sure to select a scene which shows this source and then move the window as desired:
- On a lightboard: Select Screen Only
- On a 1-Button Studio: Select Share PIP Full
- Another helpful step to move a window if you do not know where it is located is to select that window in your taskbar with your mouse. Then hold the windows button and press the left arrow several times. This can be used to move a window with an unknown location over to the flex monitor. This can be particularly useful if a window opened or was moved to the far right monitor, as it will be hidden below the confidence monitor’s live video window.
- Thankfully, windows will typically open on the monitor where they were used last so moving a window or application to the Flex monitor and then closing it should mean that the application will reopen on that monitor the next time it is launched