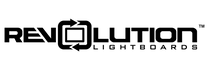Slides can add helpful content to lightboard videos. Whether you're looking to include diagrams, overlay photos, or add extra visual interest through animation, you can use slides as you would in any other live presentation, only now you also have the benefit of a face-to-face connection and whiteboard rolled into one.
We've created example slides that you can use as templates, for inspiration or to practice adding external visuals to lightboard videos of your own. For more information about including images and slides in your videos, check out our resource: How to Add Images to Your Lightboard Videos.
Download Google Slides Template
Recent versions of PowerPoint by default will want to control all your monitors during presentation mode, which we don't want in this case. Change this setting by going to Slide Show in the top menu, then click on the Set Up Slide Show icon, and then select browsed by an individual (window). PowerPoint will now only use one monitor when in edit and presentation modes.
At this point, when going into Presentation mode, the slideshow will fill up your window/screen. But a top and bottom toolbar will remain. If you'd like to have the cleanest look and complete full screen, right-click anywhere in the presentation. Choose Full Screen.

In Google Slides, simply go into Present mode and it will go Full Screen unless other tools/properties are modified.
Looking for a slide template for a One Button Studio (green screen) - see them here.Formatting and Layout
Using a black background often allows the simplest workflow, in particular since white line on black images are easily created. See our guides on inverting images and creating diagrams for more detail. When slides are overlaid, the black background is removed leaving only non-black text and image components.
If overlaying the slides on top of the lightboard video stream full-window as we recommend, you'll want to format slides in the same aspect ratio as your camera, 16:9 typically. Then when creating slides you’re guiding the layout of your final production.
Place text and objects in the slides where you want them to be in the final video frame and leave empty room where the presenter will be so they're not obscured by graphics. If the presenter wants to interact with images on both sides, leave the center third of the board empty. If wanting to fill in from one side and work towards the other, leave the last third of the slide blank.
The camera should be positioned so the eyes of the presenter are 1/3 of the way from the top of the frame, which is a natural focal point for viewers. This typically leaves room for a title above the presenter.

To keep the viewer's attention, videos should be 5 minutes or less. Generally, it will be best to have only one main content slide and accompanying writing per video. There may be cases where an intro slide is helpful and appropriate, but slides without writing should be very short to keep the viewers attention and you shouldn't find yourself needing to erase within a video, even if it's edited out.