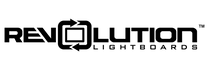STOP: If you've purchased a lightboard studio package from Revolution, follow the provided instructions via our patented Lightboard Control Center™ (integrated into our full studio packages). In that case overlays are managed differently in your system than what is discussed here. Note - that overlay feature is not a feature of the 35" & 45" Classroom and Office Packages, so this guide can be helpful to you if you've purchased either of those. If you still have questions regarding overlays, reach out to us.
This guide will show you how to add images to your lightboard videos in real time using open source computer software. Overlays can also be achieved using a hardware video switcher.
Images and text to overlay on your video can come from slides created in Powerpoint, Google Slides, or Keynote. To learn more about slide formatting and download examples, check out our resource Lightboard Slide Templates. Other visual sources can also be used.
Install Video Mixing/Production/Switching Software
Install and configure OBS on your computer following our Installing and Configuring OBS for Lightboard Videos guide.
Add Your Slides
Now that we have our video and microphone sources added, it’s time to add the source for your slides. We recommend using PowerPoint or Google Slides, though Keynote on a Mac can also be used with some caveats. For example slides, check out our resource Lightboard Slide Templates.
PowerPoint 365 by default will want to control all your monitors during presentation mode, which we don't want in this case. Change this setting by going to Slide Show in the top menu, then click on the Set Up Slide Show icon, and then select browsed by an individual (window). PowerPoint will now only use one monitor when in edit and presentation modes.
Whether in Google Slides, PowerPoint, or other slideshow software, go into Present mode before flipping back to OBS.
Go to the same (+) icon as before, but this time select Window Capture, name this "slides" and find the window that you want to share in your video from the drop-down list.
When the slide file name changes, you need to refresh this source by right clicking, selecting properties, and then selecting the appropriate window.
Alternatively, an external computer such as the presenter's own laptop could be used as the source for slides which can make for simpler operation. To bring this signal into the computer, add a second capture device and configure as instructed for the camera source above. Once setup, there is nothing to change in OBS when no slides are used or when switching presenters/laptops.
Remove the Slide Background
You now see your slides obscuring your camera feed, so next you key out the background to eliminate it. Under Sources, right click on slides, select filters. On the next screen, select Color Key.
Configure the settings as:
- Key color type: Custom Color
- Key color: #ff000000 (black)
- Similarity: 300
- Smoothness: 1000
- Opacity: 80
- Contrast/Brightness/Gamma: leave at 0
You’ll notice the black background is now removed, only the text and images from the slides overlay the camera feed.

Layout
Each visual source could be resized and positioned as desired in the final video frame, but we recommend making both sources full-frame. Then place text and images in the slides where you want them located in the final video frame. See more details on slide layout in our resource: Lightboard Slide Templates.
Ideally position the camera frame so the eyes of the presenter are 1/3 of the way from the top of the frame. This is a natural focal point for viewers.

Confidence Monitor
To give the presenter a view of the composited camera image and overlay, place a monitor showing this composite image within view of the presenter. This can be the standard OBS control screen interface, or if you'd prefer to see the video feed full screen and not see the controls, right click on the video and select Fullscreen Projector (preview) and select that monitor. Locate this "confidence monitor" near the camera (often above or below) so the presenter is facing in the general direction of the camera while looking at it. A circular polarizing lens (filter) should be installed on your camera to eliminate reflections of the monitor off the glass from being seen in your final video. Most video cameras and DSLRs have threads in front of the main lens to accept filters-look up the proper diameter for your camera.
Record Settings
You can adjust your recording bitrate as desired to balance file size and quality. To adjust bitrate, click on settings in the bottom right corner of the OBS screen and then navigate to the output tab on the left hand menu. OBS creates output files with the size-efficient H.264 compression format. The following bitrates are a good starting point but can be adjusted based on your preferences.
Set the Recording Path on your computer as desired.
Recording format should be set to mkv which retains all data in case there is a disruption to the recording. Recording as a .mp4 is acceptable, however if there is a blip the file would be unreadable.
The other default OBS settings should be appropriate for most cases.
Recording a Lesson
Now that you’ve done all the setup work, recording is simple. Queue your slides (remember to refresh the slide source when your file name or source has changed), and press the Start Recording button in the bottom right corner of OBS.
Remember to make eye contact with the camera consistently throughout the presentation. That should be your default place to look when not writing on the board.
Use the confidence monitor to register the position of graphics relative to the board for annotations. A common trick to simplify this process is to make a few light marks in black marker where the presenter intends to reference something. This allows them to look directly at the lightboard as if the image is really there which flows nicely. Small black layout marks will not typically be noticeable in the video.
When recording videos primarily for future viewing, often it is best to have only one main slide per video, to the point that there is no erasing done between the start and end of each video. However, there may be cases where one or two intro slides preclude the main content, or situations where multiple short videos will be filmed in one session and then later divided into multiple pieces of content.
In cases where multiple slides are used, a wireless presentation remote may hbe helpful to advance slides. The Logitech R800 wireless USB remote is a great option. It has excellent range, long battery life, a built-in button to give you a black screen in PowerPoint (which in this case temporarily removes all overlays). A built-in timer function can give light vibration notifications.

After your presentation is complete, press Stop Recording in the bottom right of OBS.
The file will be saved in your assigned directory in .mkv format. To generate a playable .mp4 file, navigate to file --> remux recordings. Select the desired .mkv file and then click Remux. The file is transformed into a .mp4 almost instantly and the .mkv file can then be deleted.
Additional Notes
Minimum System Requirements for OBS
- Windows 7 or newer, Mac with OS X El Capitan 10.11 or later, or Linux
- AMD FX series or Intel i5 2000-series processor (dual or 4-core)
- DirectX 10 capable graphics card, and
- At least 4 GB of RAM
It should be emphasized that these are minimum requirements. The hardware requirements of your intended workflow will vary greatly based on the desired resolution if going above 1080p and in particular your desired bitrate for recording and streaming.
Troubleshooting
It can be helpful to close and reopen the OBS software periodically if not using it for a while. Restarting the software after changing settings such as video input sources can help recognize the new source. Restart your computer after installing any new software.
Colored Backgrounds
We recommend starting with black background slides. If, however, you are working with pictures and images that have black areas which you want to avoid from being eliminated (noticeable only when walking behind the superimposed image if you're using a black backdrop), you can use a colored background. Green is most common and an RGB value of (0,255,0) or Hex value of #00FF00 can be used for the background.
To remove a green background in OBS, right click your slides source, select filters. Click the + icon to add an additional filter, select Color Key. Then change settings to:
- Key color type: Custom Color
- Key color: #ff00ff00
- Similarity: 1
- Smoothness: 1000
- Opacity: 80
- Contrast: 1
- Brightness/Gamma: 0
Blue is another commonly used key color for backgrounds and could be appropriate if you’re working with images with notable green components. In fact any color can be used to suit your application.