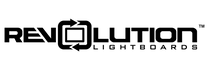Our lightboard studios give users the ability to overlay graphics including images, videos, or just about anything else that can be shown on a computer screen. However, when you’re on a video call, sharing audio from a video or other application doesn’t happen automatically, because you’re only sending your microphone audio to meeting participants.
Here is how you can share your computer’s system audio/sound at the same time so everyone clearly hears audio from a video you play, and anything else that would be played through your computer speakers or headphones. This does not interfere with still having your microphone active.
Many of our users use Zoom or Microsoft Teams for video calls out of their lightboard studio. Playing a short video changes up the pace of a call in an engaging way. Be sure to have the video ready to play, whether embedded within a PowerPoint file or in a separate application window (video player or internet browser works fine). The developers at Zoom and Teams are pretty sharp, so this does not produce an echo or hot mic loop situation. The steps to complete this are a little different when in Microsoft Teams versus Zoom.
Zoom:
Share computer system audio with meeting participants by turning on the Music or Computer Sound Only option found under Share Screen.
Steps to complete this setting change:
1. Click Share Screen in the bottom panel within the Zoom window.
2. Click the Advanced tab and then choose Music or Computer Sound Only. Then click Share.

This will start a “Share Screen” but will not share anything other than the audio coming from your computer. This does not affect your ability to continue sharing your camera image and microphone audio with meeting participants as well. Try it out and let us know if you have any questions.
Here is a quick video of these simple steps:
Microsoft Teams:
Share computer system audio with meeting participants by turning on the Include computer sound setting found under Share content. Note - Teams and your computer need to be set to the same audio output (e.g. speaker vs headphones).
Steps to complete this setting change:
Click Share content on the top panel within the Teams window.
Click the slider to turn on Include computer sound. Finish the sharing by clicking one of the available share options, i.e. Desktop.
Unlike Zoom, you will need to share a visual to include your computer sound. Be sure to plan accordingly. This does not affect your ability to continue sharing your camera image and microphone audio with meeting participants as well. Give it a try and let us know if you have any questions!
Here is a quick video of these simple steps to share computer audio in Microsoft Teams: