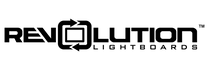Adding accurate captions or subtitles for online videos helps make content more engaging, improves retention of information, and makes your content more accessible for people who are deaf or hard-of-hearing. While creating captions for videos may seem time-consuming, using tools built into YouTube Studio can drastically reduce the amount of time needed to create them.
Note, if you already have an .srt file available, check out this resource on how to upload and apply that to your YouTube video.
Written Instructions:
For most languages, Google will generate captions for videos uploaded to YouTube. To view these, log into your Google account and navigate to YouTube Studio. You can find it in the top right corner of your YouTube window.

Here, you can view a list of videos that have been uploaded to your YouTube channel. On the left side of YouTube Studio, click on Subtitles.

Here, you’ll see a full list of your videos. Click on the arrow icon underneath Languages. You should see an entry that says the video’s language followed by Automatic. If you don’t see this, it means that YouTube has not finished generating autocaptions. Come back to this page after an hour and you should see this option.
Autocaptions are a nice feature, but they are often crude and incorrect, and have an especially hard time with the spelling of proper nouns. We’ll want to edit these auto captions to make them accurate.
Next to the auto generated captions, click on DUPLICATE AND EDIT.

A new page will pop up with YouTube’s attempt to auto caption the file. However, YouTube’s auto captions do not utilize capitalization or punctuation and often have errors. Regardless, this is a great starting point instead of having to manually type the entire set of subtitles, and it does an excellent job at timing them correctly to the video.
You can use this page to edit and correct these subtitles. Additionally, you can preview your subtitles by playing back the clip. If the timing is off for any of them, you can click and drag the in and out points of the captions in the timeline portion of this workspace or go to Edit Timings at the top of the page to edit them using the video timecode.

After you’ve finished any necessary edits, hit the Publish button. If YouTube is your final and only distribution platform, you’re finished. If you watch the video on YouTube, you’ll now see your new, accurate captions.
If you wish to use these captions on other platforms, including Vimeo, LinkedIn, Facebook, or LMS applications.
Once you’ve finished editing your captions in YouTube, you can download a .srt caption file. To do this, return to the Subtitles section of YouTube Studio. Here, you’ll be able to select the video we just captioned. On the right side of the screen, you’ll see a blue EDIT button followed by a three dot menu button. By clicking the menu, you’ll see an option to Download the .srt file containing your subtitle information. This file is primed and ready for upload to other sites.