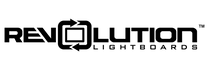Note: Our patent-pending Lightboard Control Center™ (included in all studio packages) eliminates the need to use broadcast software.
Video Mixing/Production/Broadcasting Software
Video mixing/broadcasting programs can be used to simultaneously mirror a lightboard video feed, overlay graphics if desired, output a live video signal (displayed locally or streamed online) and record a local copy. They can transition to other cameras and visuals sources in addition to the lightboard and much more.
Some options include:
- OBS (free, open source) as discussed in our OBS setup and image overlay guide. Virtual Cam function allows easy sharing to video conferencing and live stream platforms.
- VMix ($60 for 1080p capability). Windows-only based program, can run in Bootcamp on a Mac. 60 day free trial.
- Wirecast ($700) Pro-level production software. 30-day free trial.
- ProPresenter ($400) Popular with religious services, includes functionality to create native slides and transitions. Unlimited demo use with watermark, 2 week no-restriction trial. Does not have a function to mirror the lightboard video feed.
Configuration
If using OBS to flip, stream, and record a local copy-with or without overlays-then you will broadcast your video live from there.
We recommend dedicating a physical monitor to the full-screen output from OBS and this will be your confidence monitor. To send your composited video from OBS to a full-screen output, right click on the video window and select Fullscreen Projector (Preview) and then select a display.

See our image overlay guide for more information on configuring OBS. If you are overlaying graphics and streaming live, having 3 monitors offers smooth workflow:
- Confidence monitor (full screen output from OBS)
- Full screen slides (if using, not essential)
- All other programs including streaming platform
Always test hardware and settings prior to a live audience presentation to ensure everything functions as planned. If communicating with a specific audience in another location, do a live test run with that site to validate the setup and data connection on both ends.
Bringing video into conferencing platform:
Now that you have your product video created and showing on a monitor, how do you share that as your video source in a video conferencing or streaming platform like Zoom?
As a virtual cam (recommended) gives the most stable streaming. In the lower right of the OBS window you will see a link for "Start Virtual Camera". Click this button and then open your program (Zoom, Meet, Teams, etc.) and choose OBS-Camera as your webcam. Note, this function once required the installation of an additional plugin but is now a standard feature in version 26.1 and later.

--OR--
As screen share (will often give reduced frame rate but better quality) You can select your confidence monitor as a screen share source. While this may have been your default thought as a logical option, there are notable quality reductions when doing this, notably a substantially reduced video frame rate.
If taking this approach, use a screen-sharing option in your streaming platform to select the display used as your confidence monitor so your viewers see the resulting OBS video.
In Zoom, click the Share icon and then select the appropriate display.

The same workflows can be used for sharing on other platforms: YouTube, Facebook, Periscope and more.
There are some technical considerations when going live. See them here. Questions? Contact us!